複合機と連携させてスマホ(携帯)から印刷する方法とその手順を解説!
複合機とモバイル端末を連携させて印刷する方法があることは知っていても、具体的にどのような手順で行えばよいのか分からないという方もいることでしょう。
結論からいえば、Wi-Fiによる無線接続によってスマホ(携帯)などのモバイル端末と連携させ、印刷することができます。
本記事では、複合機と連携させてスマホ(携帯)から印刷する方法とその活用術、そして取り扱い時の注意点について解説しています。
ぜひ、最後までご覧ください。
目次
複合機とスマホ(携帯)を連携する方法とは?可能な作業についても紹介!

複合機とスマホ(携帯)を紐づける方法を知ること、そして連携後にでできることについて把握しておくことは、使いこなすうえで重要です。
まずは、複合機とスマホを連携させる方法からみていきましょう。
『複合機とスマホ(携帯)を連携する方法』
複合機を無線化することで、スマホ(携帯)との紐づけができます。
一般的な方法としては、無線LANルーターを設置してWi-Fi接続することです。
これは、現代のオフィスで常備されているため、複合機とのWi-Fi環境の構築も容易でしょう。
スマホで印刷する具体的な方法は後述します。
『複合機とスマホ(携帯)を連携させることでできる作業』
複合機とスマホ(携帯)の紐づけが完了すれば、データのやりとりがスムーズになり業務効率化が図れるでしょう。
ここでは、モバイル端末の手軽さから導入を検討している企業もみられます。
何ができるのか?詳しくみていきましょう。
スマホの保存データを印刷できる
手軽さを求めて、スマホから直接印刷したいという方もいることでしょう。
画像やデータの取り扱いについて、従来の方法であれば、一旦パソコンに送って複合機で印刷をかけるというのが主な流れでした。
しかし、現在はスマホと複合機を紐づければデータを直接印刷にかけることが可能。ただし、複合機が無線LANに対応しており、Wi-Fi環境が整っていなければなりません。
ちなみにモバイル端末に搭載されているカメラは高性能で、美しい写真を撮ることができ、ビジネスに役立つカメラアプリも豊富に揃っています。
パソコンを介さずにスムーズに作業ができるところは魅力的といえます。
複合機でスキャンした内容をスマホに送る
現代では、手軽な方法でスキャンデータをスマホに送信できます。
過去には共有という仕組みが存在せず、スキャンデータを一旦印刷しなければならない古い時代もありました。
そもそも、携帯にデータを取り込むには、パソコンに移してから同期する必要があったため手間がかかりすぎるというデメリットもありました。
しかし現代では、Wi-Fiなどの無線に対応していればスキャンしたデータを直接、複合機からスマホに送信することが可能。パソコンを介する必要がないため、必要なデータの取り込みがスムーズに行えます。
デジタルデータ化してスマホに取り込むことにより、もともとはかさばる資料なども手軽に持ち運べるようになります。
外出先でも資料チェックができたり客先に見せて説明したりすることが可能で、スマートな活用ができることでしょう。
スマホ(携帯)に保存されたデータを複合機で印刷する方法とは?3つのポイントで解説!

オフィス環境によってはモバイル端末で業務を行うところもあり、複合機にスマホ(携帯)から印刷できれば便利だと感じることでしょう。
主な印刷方法を下記にまとめました。
- クラウド連携
- AirPrintの活用
- メーカーアプリの導入
それでは、詳しくみていきましょう。
『クラウド連携でスマホ(携帯)から印刷する』
複合機とスマホ(携帯)を紐づける前提として、無線環境(Wi-Fi)が整っていなければなりません。
そのうえで、連携させる方法としては、下記の3つが挙げられます。
- 無線LANルーター
- アドフォックモード
- Wi-Fi Direct
一般的に複合機とルーターを繋ぐには無線LAN、もしくはLANケーブルを接続し、セキュリティキーを入力して設定します。
しかし、無線LANを利用していなくてもWi-Fi Directのように複合機と直接ネットワークを繋ぐ仕組みもあります。
またスマホ(携帯)と直接繋ぐアドフォックモードの仕様もあるため、用途やオフィスの環境に合わせて活用しましょう。
『iPhoneのAirPrintを利用する』
AirPrintはiPhoneで対応しており、複合機がAirPrintに対応していればアプリやドライバー不要で利用することが可能。Apple社からリリースされていることから、Mac系OSで稼働するデバイスとの相性がよいところは魅力的です。
ただし、複合機がAirPrintに対応していない場合は、利用できません。
『各メーカーのアプリを利用する』
専用アプリをリリースしている複合機メーカーもあり、まずはそのアプリを探してスマホ(携帯)にダウンロードし印刷する手順で進めます。
どのメーカーのアプリを使っても基本的な設定や操作方法は同じですが、複合機とアプリが同じメーカーである必要があるため注意が必要。ここでは、各メーカーのアプリを使って印刷する手順をまとめました。
- 使っている複合機メーカーのアプリを無料インストールする
- インストールしたアプリを起動し、印刷したい写真や書類を選択する
- 設定画面で使用する複合機を選択し、用紙サイズや種類などを指定する
- 「印刷」「プリント」で印刷をかける
それでは、各複合機メーカーのアプリについて、さらに詳しくみていきましょう。
富士フィルム「Fuji Xerox Print Utility」
iOSやAndroidTMのモバイル端末からプリント、コピー、スキャン、ファクス操作ができます。
複合機との連動アプリを導入するだけで、スピーディな業務が行えるところはメリットといえます。
キヤノン 「Canon PRINT Business」
モバイル端末の需要が高まるなかで留め置きしているデータへの印刷支持、そしてメールアドレスを経由した伝送の利便性が重要とされています。
キャノンの複合機連携アプリにより、情報活用の幅を広げることができるでしょう。
まずはスマホ(携帯)にインストールし、次にQRコードで設定します。
あとはWi-Fiなどの無線LANを経由すれば、データのやりとりを手軽にできます。
ムラテック 「Muratec Mobile」
モバイル端末で書類作成するケースもみられ、複合機と紐づける場面も増えてきました。
ムラテックの複合機連動アプリは、他メーカーと同様にスマホ(携帯)にインストールしたら無線LANで紐づけるだけで利用できます。
複合機でスキャンした内容をスマホ(携帯)に送る手順を解説!

スマホ(携帯)から印刷するという手軽さから、オフィスでも活用する場面がみられますが、複合機からスキャンしたデータの取り扱いについてはどのようにすればよいのでしょうか。
主な手順は、下記のとおりです。
- アプリをインストールする
- 複合機でスキャンしてスマホ(携帯)を保存先に指定する
- アプリを起動して接続する
インストールする際は、App StoreやGoogle Playでリリースされているアプリをおすすめします。
また、複合機からスキャンし、保存先としてスマホ(携帯)を選択すれば手軽にデータを保存できます。
しかし、使用している機種によってはアプリに番号が表示されることもあり、その場合は複合機に番号を入力しなければなりません。
手間はかかりますが、承認すれば複合機でスキャンしたデータを受け取ることができます。
複合機とスマホ(携帯)を連携させるときの注意点を解説!
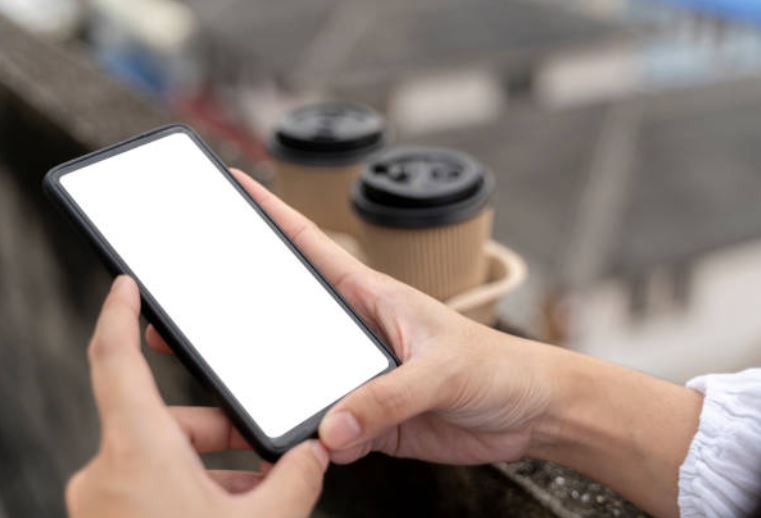
一般的には、現代の事務機器はプライバシー保護の観点からセキュリティ強化がなされています。
しかし、既存のソフトウェアでは互換性やスペックに差が生じていることから、条件と合致していなければ性能を引き出すことはできません。
ここでは、複合機とスマホ(携帯)を紐づける際の注意点について、下記の3つのポイントでまとめました。
- セキュリティ対策
- メーカー対応のアプリ導入
- 非対応機種の存在
それでは、詳しくみていきましょう。
『セキュリティ対策が必要』
複合機とスマホ(携帯)の連携は便利ですが、無線LANを通じて情報漏洩のリスクが高まるため注意しなければなりません。
つまり、適切なセキュリティ対策を講じる必要があるということ。例えば、通信内容を暗号化するためにSSLやTLSを使用したりICカードを使用したり、利用するたびにパスワードを入力したりすることが必須となってきます。
不正アクセスの手口は進化しているため、1度セキュリティ対策を行ったからといって安心してはなりません。
定期的に対策の内容を見直すことが重要。便利だからといって手間を省かず、万全のセキュリティ対策を講じて強化に努めましょう。
『スマホを連携させるにはメーカー対応のアプリをインストールしなければならない』
複合機とスマホ(携帯)を紐づける際は、メーカーに対応したアプリをダウンロードする必要があります。
法人携帯を支給している会社では問題ありませんが、従業員が自分のプライベートスマホ(携帯)を業務で利用している場合は注意しなければなりません。
従業員には、連携させるために必要なアプリをダウンロードする旨を説明し、しっかりと同意を得るようにしましょう。
『非対応機種もあるため対応有無の確認が必要』
上手くモバイル端末と連携させるには、対応している複合機と専用アプリが必要です。
もしオフィスで使っている複合機が対応していない場合は注意しなければならず、場合によっては複合機を新調しなければなりません。
このように複合機がスマホ(携帯)と連動できず使えないというケースもあるため、取り扱い時にはよく確認しましょう。
さいごに|複合機と連携してスマホ(携帯)から印刷しよう!
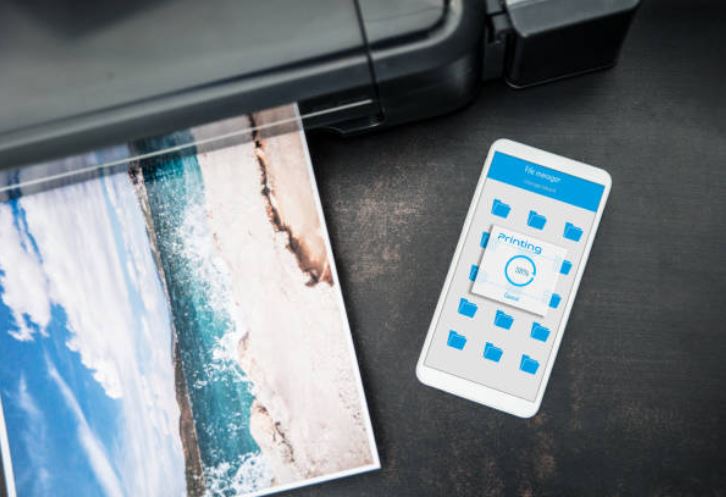
今回は、複合機とスマホ(携帯)を連携させて印刷を行う手順とその注意点について解説してきました。
Wi-Fiによる無線環境が整っていることが前提ですが、スマホ(携帯)から印刷できます。メーカーアプリの事前インストールやセキュリティ対策は必要ですが、オフィス内でもパソコンを開かずに手軽な印刷が可能なところは、大きなメリットといえるでしょう。
しかし、モバイル端末ならではの手軽さは魅力的です。
複合機と連携させてスマホ(携帯)から印刷できるよう設定し、オフィスでの業務効率化を図りましょう。
無料の予約システム「タダリザーブ」
最新記事 by 堀田直義 (全て見る)
- 複合機のスポット保守とは?費用の相場やメリット・デメリットをご紹介! - 2025年7月1日
- 複合機の法定耐用年数(減価償却期間)は何年?国税庁のサイトを調べ方も解説! - 2025年7月1日
- 株式会社じむや|名古屋で複合機を格安リース販売【でら安い!】 - 2025年6月30日
- インターネットFAXとは?普通のFAXとの違いやメリット・デメリットをご紹介 - 2025年6月22日
- 複合機のレーザー方式とインクジェット方式の違いは何?オフィスではどっちがおすすめ? - 2025年6月22日












