複合機の無線LAN(Wi-Fi)接続とは?接続の仕方もご紹介!
業務用フルオプションA3カラー複合機を月額6,900円でリース・販売している株式会社じむやの堀田です。
今回は、複合機におけるWi-Fiの仕組みや接続方法について解説しています。
ぜひ、最後までご覧ください。
目次
複合機におけるWi-Fiとは?Wi-Fiと無線LANの違いとは?

複合機におけるWi-Fiの仕組みや接続方法の解説の前に、そもそもWi-Fiとはどういったものなのでしょう。
ここでは、このWi-Fiを使うことで、どんなことができるようになるのかを解説します。
『無線LANとは』
本記事では「複合機の無線LAN(Wi-Fi)接続」といったように、無線LANとWi-Fiを同じもののような書き方をしています。
無線LANとWi-Fiを同じもののとして扱っている書き方がしてあることも多いですが、厳密には2つは同じものではありません。
無線LANとは、有線ケーブルではなく無線通信でLANを構築するシステムのこと。ちなみにLANは「Local Area Network」の略で、限られた範囲内にあるコンピュータや通信機器、情報機器を無線電波などを相互にデータ通信できるように接続したネットワークです。
そして、LANを構築するのに有線ケーブルを使用するのを有線LAN、ケーブルではなくて無線通信を使用するのを無線LANと呼んでいます。
『Wi-Fiとは』
対してWi-Fiの方は、LANの構築に使用する無線通信の通信規格のひとつ。Wi-Fiは「Wireless Fidelity」の略で、日本語にすると「高品質な無線通信」という意味です。
無線通信の通信規格(無線通信規格)とは何なのかを簡単に説明すると、機器と機器とが無線でデータをやり取り(通信)する際に使用するルールのことで現在、世の中にはさまざまな無線通信規格が存在しています。
機器同士の採用規格が異なっていると接続できない場合があります。
無線LANの普及するようになった当初は、機器の採用規格が乱雑状態であったため、無線だと繋がらないことがあるといった不便な状態でした。
その状態を解決し、無線LANをもっと使いやすいものにするために、誕生したのがIEEE 802.11規格で、このIEEE 802.11規格に準拠したのがWi-Fiです。
Wi-Fiは2.4GHzと5GHzの周波数帯で動作するのが一般的でしたが、最近では他の周波数帯にも対応したバージョンも出ており、現在は下表のような規格が出ています。
| 規格 | 最大通信速度 | 周波数帯 |
| IEEE802.11 | 2Mbps | 2.4GHz帯 |
| IEEE802.11a | 54Mbps | 5GHz帯 |
| IEEE802.11b | 11Mbps | 2.4GHz帯 |
| IEEE802.11g | 54Mbps | 2.4GHz帯 |
| IEEE802.11n(Wi-Fi 4) | 600Mbps | 2.4GHz帯/5GHz帯 |
| IEEE802.11ac(Wi-Fi 5) | 6.9Gbps | 5GHz帯 |
| IEEE802.11ax(Wi-Fi 6) | 9.6Gbps | 2.4GHz帯/5GHz帯 |
| IEEE802.11ax(Wi-Fi 6E) | 9.6Gbps | 2.4GHz帯/5GHz帯/6GHz帯 |
| IEEE802.11be(Wi-Fi 7) | 46Gbps | 2.4GHz帯/5GHz帯/6GHz帯 |
『複合機で無線LAN(Wi-Fi)接続できるようにするとどうなるのか』
複合機をネットワークと接続すれば、下記のようなことができるようになります。
- ネットワークと繋がったパソコンであれば、社内のどこからでも印刷できる
- 複合機から直接、スキャナ機能などで取り込んだ画像をメールで送れる
- メールに添付して送られてきた画像データを直接印刷できる
- 複合機内の重要データをクラウドで保存できる
- クラウドに保存されているデータを直接印刷できる
- 複合機から各種クラウドサービスに直接送信することができる
そのためには、複合機とネットワークをLANで繋がないといけませんが、接続に使用するケーブルの長さを考えて複合機を設置しなければなりません。
もの凄く長いケーブルを用意すれば、どこに設置しても大丈夫ではありますが、ケーブルが長すぎると配線の煩雑でオフィス内の移動に妨げが出てしまいます。
しかも、配線作業にも高いコストがかかってしまうでしょう。
それが複合機で無線LAN(Wi-Fi)接続できるようにすることで、複合機の設置場所に制約が無くなり、オフィスのとごでも自由に配置できるようになります。
しかも、オフィス内がすっきりしますし複合機導入時から接続できるようにすれば、導入時の配線コストを大幅に削減できるでしょう。
業務用の複合機は標準装備では無線(Wi-Fi)機能が付いていない?

大半の複合機には、LAN接続機能が備わっています。
本体のどこかにLANポートがあれば、その複合機はLANを構築することが可能です。
しかし、LANを構築することができる複合機でも、無線LANが使えるとは限りません。
何故なら、LANを構築することができる複合機のほとんどが有線でしか構築できないからです。
実は業務用の複合機は無線機能が標準で付いているメーカーはキャノンしかありません。
※追記:2021年発売の機種で富士フイルムやリコーが標準対応しております。
| 分速25毎機で無線が標準装備のメーカー | |
| 富士フイルムビジネスイノベーション | 〇 |
| キャノン | 〇 |
| リコー | 〇 |
| シャープ | × |
| コニカミノルタ | × |
| 京セラ | × |
| ムラテック | × |
どのメーカーも無線LANはオプションで付けることは可能です。
ただ、無線が内蔵されていないからといって、PCが無線で使えないというわけではないですね。
複合機の無線LAN(Wi-Fi)接続の仕方を紹介!

前述したように、複合機のすべてに無線機能はついていません。
無線LANをオプションで付けるか、無線LANルーターとの有線接続で複合機で無線LAN(Wi-Fi)接続できるようにできます。
ここでは、無線機能がついている複合機での接続の仕方に無線LANをオプションで付ける方法、さらに無線LANルーターとの有線接続のやり方を紹介しています。
詳しくみていきましょう。
『無線機能がついている複合機での接続の仕方』
私が知る限りでは、業務用の複合機で無線機能を最初に標準搭載したメーカーはキャノンです。
最近は、キャノン以外のメーカーの機種でも、無線機能を標準搭載した機種が出ています。
ただ、機能を標準搭載している機種によって使い方・接続方法は異なっています。
ここでは、一例としてキャノンの業務用複合機「iR-ADV(imageRUNNER ADVANCE)シリーズ」でのやり方をまとめてみました。
まず、ONU/モデムと無線LANルーターを有線接続します。
ONU/モデムと無線LANルーターは、どのやり方でも必ず必要ですし、この2機は無線接続はできません。
ONU/モデムと無線LANルーターを有線接続したら、用意したルーターがWPS対応であれば、プッシュボタン方式またはPINコード方式で設定することができます。
ここでは、プッシュボタン方式での手順を紹介します。
- 複合機の「設定/登録」を押す
- 環境設定からネットワーク、そして次の無線LANから「無線LAN設定」の順に進めていく
- 「WPS プッシュボタン方式」を選択する
- 3を選択したら2分以内に無線ルーターのWPSボタンを長押しする
- 複合機がルーターが検出し設定を実施する
画面に「接続しました。」と表示されたら設定完了です。
『無線機能をオプションで付ける方法』
メーカーのなかには、標準搭載ではなく、オプションで後付けできる機種を出しているところもあります。
例えば、京セラのカラーA3複合機TASKalfa 6053ci/5053ci/4053ciだと、下記の2種のオプションのどちらかを付ければ無線LANで接続ができるようになります。
- IB-51 Wi-Fi無線LANインターフェイス
- IB-35 Wi-Fi Direct対応無線LANインターフェイス
また、富士フィルなどは、無線LANキットと無線LANコンバーターという2種類の無線LANオプションを出しています。
無線LANオプションだけでなく、複合機のオプションは購入時に選んで付けるのが基本。なぜなら、購入価格やリース料は、そのオプションを含めた価格になるためです。
ただ、オプションによっては購入後に追加することもでき、無線LANオプションも後から付けることが可能なことが多いので、使っているのがかなり前の中古品でなければ後付けできる可能性が高いでしょう。
購入したのであればメーカーか購入店にリースならリース会社に連絡して、無線LANオプションを付けてもらえば、複合機に無線機能を搭載できます。
『無線LANルーターとの有線接続のやり方』
ネットワークとの接続機能を有している複合機であれば、どの機種でも無線LAN(Wi-Fi)ルーターと有線接続すればLANを構築できます。
繋ぎ方は、下の図のように複合機と無線LANルーター間さえ有線LANケーブルで繋げばPC自体は無線で使用が可能です。
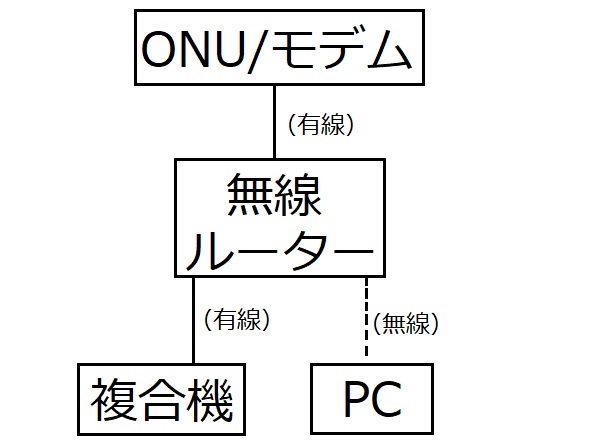
前述しましたが、ONU/モデムと無線LANルーターの間は無線では接続できないので、まず、この2機を有線で繋ぎます。
そして、無線ルーターと複合機も有線で繋げは完了です。
PCはよほどの機種でない限り、無線機能を標準搭載していますので、PCとルーターは無線の使用が可能です。
『複合機に無線機能を搭載しても無線LANルーターは必ず必要』
これまで何人もの方に複合機を取り扱ってきましたが、取り扱った複合機に無線機能が搭載されていなかった場合、無線機能を付けてほしいといわれることがよくありました。
しかし、最初から無線機能がついていても、オプションで機能を付けても、無線ルーターは必ず必要であることを説明をすると「やっぱ無しでいいや!」という方が大半ですね。
お客さんの認識では、無線ルーターを介さず、複合機とPC間でやり取りしていると思っている方が実は結構多いのです。
なぜ、無線LANがオプションかというと、複合機にはFAXが付き物ですが、FAX線(モジュラーケーブル)の無線化が技術的にまだできていないので、どのみち1本でもケーブルが出てるなら少しでも安くするために、標準装備じゃなくてもいいじゃん!という理由があります。
ポケットWi-Fiで業務用複合機に無線LAN接続できる?

ポケットWi-Fiを使えば、無線ルーターを使わずに済みます。
複合機とポケットWi-Fiを無線接続して使っている企業もあります。
ただし、クレードルが必要なケースもあるため、ネットワーク設計する際にはインターネットに関連する知識やスキルが必要です。
まずは、ポケットWi-Fiで業務用複合機に無線LAN接続する方法についてみていきましょう。
『クレードルに装着してポケットWi-Fiを使用する』
最近増えてきたのが、ポケットWi-Fiを事務所で使ってらっしゃる企業です。

個人事業主のように従業員がいない企業さんですと、事務所のネット環境が固定されていない方もいらっしゃいます。
固定の電話番号も今はスマホのアプリで取得もできるので、本当にコンパクトのオフィスが流行りつつありますね。
ポケットWi-Fiの場合、問題なのが有線LANケーブルを入れるポートがないんですね。
しかし「クレードル」というポケットWi-Fiの充電機能と有線LANポートがある製品を買えば、問題なく複合機とポケットWi-Fi間でプリントやスキャンができます。
大体、5,000円未満でクレードルは買えますので、わざわざ数万円の無線LANオプションを複合機に付けることはないでしょう。
『ポケットWi-Fiが複合機と繋がらなかったときの対処法』
複合機とポケットWi-Fiを接続する際に、留意すべき点があります。
Wi-Fiを含む無線接続は、有線接続と比べて通信速度が安定しないことがあるため注意が必要。また、インターネット環境によって、通信速度が異なる場合もあります。
これは無線接続の場合、通信ロスが多かったり社内の物体が障害物となったりして、電波の品質が低下することがあるため。
また、複合機の配置場所にも注意が必要です。できるだけ、ポケットWi-Fiと複合機の間に障害物がないように配置しましょう。
基本的にはWi-Fiなどの無線接続は通信速度が有線接続よりも遅いため、大容量のデータを送信する場合は印刷までに時間がかかることがあります。
さらに、ポケットWi-Fiには2.4GHz帯と5GHz帯の2種類の通信規格があることから、PCと複合機の通信規格を合わせて設定しなければ接続されません。
接続設定時には、必ず通信規格を同じに設定することを忘れないようにしてください。
ちなみに、プライバシーセパレータはオフにしておく必要があります。忘れると複合機にデータが送信できなくなるため、必ずオフにしましょう。
ポケットWi-Fiが繋がりにくいときの対処法については「複合機とポケットWi-Fiの接続方法は?繋がらないときの対処法も解説!」の記事で詳しく解説しています。
複合機で無線LAN(Wi-Fi)接続するメリットとデメリットについて解説!

無線LAN接続のメリットは、LANケーブルの配線が不要になるという点だけではありません。
確かに、複合機(コピー機)をWi-Fiで接続することにより、配線の手間を省くことができるでしょう。
ここでは、複合機を無線LAN(Wi-Fi)で接続するメリットとデメリットについてまとめました。
『メリット』
複合機で無線LAN(Wi-Fi)接続するメリットについては、主に下記の3つが挙げられます。
- 「業務効率化」のための有線LANとの併用
- 1度Wi-Fi接続設定を行えば、Wi-Fi接続の自動化が可能
- オフィス内が配線で猥雑化しない
Wi-Fi接続は、無線LANルーターなどの親機の電波が届く範囲ならどこでも接続できますが、通信速度や安定性は有線LANと比べて劣ることがあります。
そこで、Wi-Fi接続を利用する際は有線LANと併用することがおすすめ。
オフィスによって併用方法は異なりますが、有線LANと無線LAN(Wi-Fi接続)の特徴を活かして組み合わせることで、効果的な業務効率化が図れるでしょう。
また、ノートPCで1度Wi-Fi接続設定を行えば、社内にいるときは自動的に検知してインターネット接続が可能になります。そのため、Wi-Fi接続は営業部や業務部など外出が多くパソコンを持ち歩く部署に最適です。
さらに複合機(コピー機)をWi-Fi接続する最大のメリットは、LANケーブルやハブ(中継器)などの機器が不要となり、オフィスの美観が向上する点。通常の有線LAN接続では、ルーターからハブを介して各パソコンなどの機器にLANケーブルで配線を行います。
現在のオフィスは二重床になっているため、配線は隠せるかもしれませんが、デスク周りの配線が絡まってしまうことがよくあります。
それに対して、Wi-Fi接続では無線通信を行うため、LANケーブルなどの配線が一切不要。必要最低限の配線だけで済みます。
これにより、オフィスの美観が向上するだけでなく、デスク周りのスペースを無駄なく使えるようになるでしょう。
『デメリット』
Wi-Fi接続は電波を使って情報通信を行うため、有線LAN接続に比べて通信速度と安定性が劣ることがあります。
特に接続する場所が無線LANルーターなどの親機から遠い場所や、障害物のある場所では接続ができないことがありますので注意しなければなりません。
Wi-Fi接続を行う際にはできるだけルーターの近くで、壁などの障害物のない場所で利用することをおすすめします。
また、Wi-Fi接続は情報量の多いデータのやり取りには向かない場合があるので、その点を考慮して上手く活用しましょう。
さいごに|複合機を無線LAN(Wi-Fi)で接続しよう!

今回は、複合機における無線LAN(Wi-Fi)の接続について解説してきました。
自動的にインターネットに繋がることから手軽に印刷できるメリットがある一方で、安定性が劣るところは懸念されます。
オフィスの用途や目的に応じて、上手く無線LAN(Wi-Fi)と複合機を接続してから活用されてください。
無料の予約システム「タダリザーブ」
最新記事 by 堀田直義 (全て見る)
- 複合機の仕組み「OCR」とは?メリットやデメリットなど解説! - 2025年7月3日
- 複合機のデータ消去を行う方法とは?理由と対策について解説! - 2025年7月3日
- 複合機の高圧縮PDFとは?デメリットや解像度の違い等を解説! - 2025年7月2日
- 複合機のスポット保守とは?費用の相場やメリット・デメリットをご紹介! - 2025年7月1日
- 複合機の法定耐用年数(減価償却期間)は何年?国税庁のサイトを調べ方も解説! - 2025年7月1日












